X
Hello there! If you are new here, you might want to subscribe to the RSS feed for updates on this topic.Configuring Auto Waker App
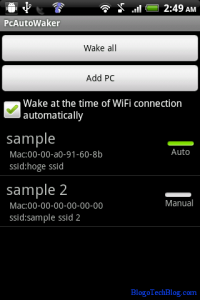 Once you have downloaded the Auto Waker App, you need to configure the app and the PC for proper functioning. The PC you need to wake up must be connected to a broadcasting WiFi router.
Once you have downloaded the Auto Waker App, you need to configure the app and the PC for proper functioning. The PC you need to wake up must be connected to a broadcasting WiFi router.Step 1
First you need to give a name to your PC which you usually give while Installing Windows. This name is used to identify your PC on the App. You can enter this name in the App. The name you enter need not be the same as that of your computer’s network name.Step 2
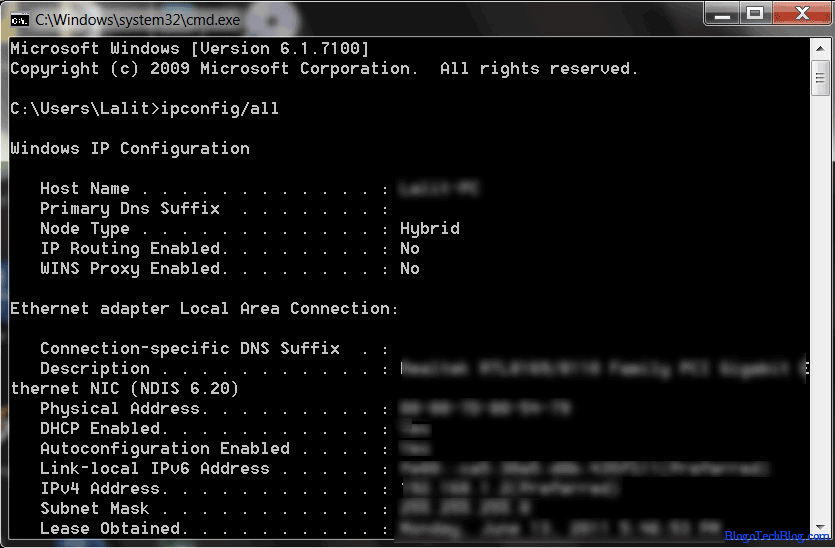
Step 3
Finally you need to enter the SSID of the wireless network your computer is connected to.After you have entered all the three credentials, you are done with it and you can place your computer in Sleep or Hibernate mode and wake it up using the Wake All button on the PC Auto Waker App. Still if it doesn’t work ,you need to read further below:
Configuring Your PC
If your Computer does not wake up, it’s because it is not set up to receive the Wake-On-LAN packet from the App. To set it up properly you need to restart your computer and view the BIOS Screen by entering the correct key which is shown at the start up. It varies for different operating systems. After you enter the BIOS Screen, you need to look for Wake-On-LAN option and enable it. It might also be “Power ON by External Modem” as BIOS screen varies with different computers.After you have enabled it, you need to configure your Windows too. To do this change the settings of the Local Area Connection in your computer. In Windows, go to control Panel->Network and Internet Connections. Right click on the Local Area Connection and choose Properties. After this click on Configure as shown in the image below.
After clicking on Configure, you would find the Power Management Tab. The three checkboxes visible must be checked if they aren’t already.
This would clear all the hazards you might face in the set up. Give it a try. If you still face issues, feel free to comment below  Isn’t it a great trick? What do you think?
Isn’t it a great trick? What do you think?
























0 comments:
Post a Comment