Overview of How to Remove / Disable Facebook Timeline
If you have got Facebook Timeline and want to change back to viewing the old style profile pages, or if you haven't got Timeline yet, but just want to view your friend's Timeline pages in the old style profile format, this guide is for you.
Currently, if you visit a Facebook Timeline page, with a browser that identifies itself as "Internet Explorer 7", you will be shown the old style profile page for that person, instead of their Timeline page. This is because Facebook haven't yet created a version of Timeline that works with IE7, and if their level of support for IE6 is anything to go by (no chat, no ticker and no timeline), they probably never will.
When you visit a website, your web browser sends it an identification code, known as the "User Agent", which lets the site know what web browser you are using. This method for disabling timeline works by changing your current browser's "User Agent" to IE7 and tricking Facebook into showing you the old style profile pages. One problem with this method, is some page formatting errors occur on profile pages/fan pages and group pages, in particular theres a big gap between the heading of the page and the actual content. You can fix this by installing the latest version of FB Purity, the web browser extension that cleans up your facebook experience.
Instructions for Disabling Facebook Timeline
The method for setting the User Agent to IE7 for the following browsers are listed below :
Chrome,
Firefox,
Safari,
Opera and
Internet Explorer.
 GOOGLE CHROME
GOOGLE CHROME
To change Google Chrome's User Agent you first need to download the appropriate file below, depending on what Operating System you are using. The content of the file is basically the command listed below in the pale blue box.
Chrome on Windows 7 or Windows Vista
If you are running Windows Vista or Windows 7 the command in the file that will run Chrome with IE7 as the user agent is as follows :
"%USERPROFILE%\AppData\Local\Google\Chrome\Application\chrome.exe" --user-agent="Mozilla/4.0 (compatible; MSIE 7.0; Windows NT 6.0)"
- Download ("Right Click" the link and save it to your "Desktop")
- After you have downloaded the .bat file, make sure you close *all* open Chrome windows, then click it and it will run Chrome with "IE7" as its "user agent".
- Next Install the F.B. Purity browser extension, as it will fix a lot of the display glitches that will occur when you have your browser set to impersonate IE7.
- Now visit a Timeline page, and you will see that it is now displayed as a normal, old style profile page. BTW If at any point, you want to go back to using the normal User Agent, just close all Chrome windows and then open Chrome using your usual Chrome Icon, instead of the Bat file.
Please click the "like" button below, and also share the link to this page with all your friends, that way they will also be able to view your Timeline page in the old style Profile format:
Chrome on Windows XP
If you are running Windows XP the command in the file to start Chrome with IE7 as the UserAgent is as follows
"%USERPROFILE%\Local Settings\Application Data\Google\Chrome\Application\chrome.exe" --user-agent="Mozilla/4.0 (compatible; MSIE 7.0; Windows NT 6.0)"
- Download ("Right Click" the link and save it to your Desktop)
- After you have downloaded the .bat file, close *all* open Chrome windows, then click it and it will run Chrome with the IE7 user agent.
- Next Install the F.B. Purity browser extension, as it will fix a lot of the display glitches that will occur when you have your browser set to impersonate IE7.
- Now visit a Timeline page, and you will see that it is now displayed as a normal, old style profile page. BTW If at any point, you want to go back to using the normal User Agent, just close all Chrome windows and then open Chrome using your usual Chrome Icon, instead of the Bat file.
Please click the "like" button below, and also share the link to this page with all your friends, that way they will also be able to view your Timeline page in the old style Profile format:
Chrome on Mac OS X
If you are running OS X you need to run the following command in Terminal: /Applications/Google\ Chrome.app/Contents/MacOS/Google\ Chrome --user-agent="Mozilla/4.0 (compatible; MSIE 7.0; Windows NT 6.0)" The command should all be on one line (its broken over multiple lines here, because of the width restriction) I dont have Mac OS X, so i cant create a shortcut (aka alias) file for you, you will have to figure out how to do it yourself.
Chrome on Linux
If you are running Linux, the command you need to run is most probably be something like this: /opt/google/chrome/google-chrome --user-agent="Mozilla/4.0 (compatible; MSIE 7.0; Windows NT 6.0)" But i expect it would be slightly different in each Linux distribution. (If you know the command for a specific distribution of Linux, please share it in the comments below) The command should all be on one line (its broken over multiple lines here, because of the width restriction). I dont have Linux, so i cant create a shortcut file for you, you will have to figure out how to do it yourself.
Please Note: Running Chrome with the spoofed useragent is only temporary, and it will only have the IE7 user agent when you start Chrome with the downloaded Bat File. To revert back to normal Chrome, just close all Chrome windows, then run Chrome from your usual shortcut / icon as you normally would and its User Agent will return to normal.
 FIREFOX (Windows, Mac or Linux)
FIREFOX (Windows, Mac or Linux)
Its easy to switch Firefox's User Agent to IE7, the steps are as follows
- Install the "User Agent Switcher" Extension from addons.mozilla.org/firefox/addon/user-agent-switcher/
- Go to Firefox's "Tools/User Agent Switcher/Internet Explorer" menu and select "Internet Explorer 7"

- Install the F.B. Purity browser extension, as it will fix most of the display glitches that occur when you switch the browser's User Agent to IE7, and it also has a lot of other cool and useful features for customising Facebook.
- Now go and view a Timeline page, it will be displayed in the old Profile format. BTW If you want to at any point switch the User Agent back to normal, just set the User Agent to "Default User Agent" or else just disable the "User Agent Switcher" extension.
Please click the "like" button below, and also share the link to this page with all your friends, that way they will also be able to view your Timeline page in the old style Profile format:
 SAFARI (Mac or Windows)
SAFARI (Mac or Windows)
- To switch the User Agent in Safari, you need to first go into the "Preferences" menu, select "Advanced", then tick the "Show Develop menu in menu bar" option, then exit the preferences menu.
- Now click the page icon menu (next to the cog wheel icon) then select the "develop/user agent" menu, there you can choose the useragent you wish to use for the current website you are viewing. Select Internet Explorer 7.

- Install the F.B. Purity browser extension, this will fix most of the display glitches that occur on Facebook when you use the IE7 User Agent, and it also has a lot of other cool and useful features for customising Facebook.
- Now view any Facebook Timeline page, and it will be displayed in the old style Profile format.
Please click the "like" button below, and also share the link to this page with all your friends, that way they will also be able to view your Timeline page in the old style Profile format:
N.B. If you want to restore your User Agent to normal in Safari, just follow Steps 1 and 2 again, but this time select the "Default" user agent
 OPERA (Windows, Mac or Linux)
OPERA (Windows, Mac or Linux)
- To set the custom user agent in Opera, enter "opera:config#ISP|Id" into the url/address bar, then enter the Custom User Agent string "Mozilla/4.0 (compatible; MSIE 7.0; Windows NT 6.0)" and click "Save"

- Install the FB Purity browser extension, which will fix some of the display problems that arise when you set your browser to impersonate IE7, it also gives you lots of options for hiding spam and other news stories and facebook features that you dont want to see.
- Restart your browser and view your profile page, or anyone else who has Timeline's profile page, and it will display it in the old Profile format
Please click the "like" button below, and also share the link to this page with all your friends, that way they will also be able to view your Timeline page in the old style Profile format:
N.B. If you want to restore your User Agent to normal in Opera, just follow the first part of step 1 again, and then click the "Default" button then click "Save"
 INTERNET EXPLORER (Windows)
INTERNET EXPLORER (Windows)
If you are using Internet Explorer 7 you wont be seeing Timeline anyway, you will just see the old style Facebook profiles (though you should really upgrade your browser to a more modern one as IE7 is not secure). If you are using Internet Explorer 8 or 9, you are out of luck and I recommend you upgrade your browser by installing either
Chrome or
Firefox and then follow the steps outlined above for the specific browser you have chosen to install. The reason for this is Internet Explorer is not a good web browser, which is why Facebook have not bothered to make Timeline work with it.
Test whether you have successfully disabled Timeline in your browser
You can check if the process has worked as Facebook should display a message saying you need to Upgrade Your Browser, you can ignore that and click the X to close that window, you should now try viewing a Timeline page, if you have followed the instructions correctly, the page should now display in the old style Profile format. If it hasnt worked for you, try again, but be careful to follow the instructions exactly, otherwise the method wont work for you. If you still cant get it to work, ask a more technically minded friend to help you with it.
Important Note - Please Read!
One downside of running a browser with the IE7 useragent is that some parts of the facebook site may not display correctly, also certain other sites might have issues, for instance if you go to the install page on fbpurity.com it will think u are using IE and tell you to download Chrome or firefox, though if you click the browser button of the real browser you are using, it will present you with the correct version of FBP. Also, Facebook itself will display a message telling you, you need to upgrade your browser, but you can just ignore that by clicking the "X" button in the top right corner.
If you do have problems when visiting other sites and find they wont work with the IE7 User Agent, one solution would be to run 2 different web browsers at the same time, one with the User Agent set to IE7 just for browsing Facebook and the other with its normal user agent for browsing the rest of the web. For example you could use Firefox with UA set to IE7 for browsing Facebook and use Chrome for browsing the rest of the web, or vice versa if you prefer. The other solution is to just reset your browser's user-agent to the Default setting when you visit sites that dont work with IE7.
If after enabling the IE7 useragent in your browser, you see any big gaps at the top of facebook pages, between the header and the page content and also small comment boxes, make sure you have the latest version of FB Purity installed, as that will get rid of the gap and fix the size of the comment boxes, and if the gap does show up again, just reload your page, and it should go back to normal.
Another important point is that though the Timeline will be disabled when you view it, other people will still see your page in the Timeline format. If you want others to see your page in the old style format, you need to share the link to this page with all your facebook friends (

), so they will also have the solution to disabling timeline and be able to view your page and others in the old style profile format too.
BTW if you hate Timeline and would like to complain directly to Facebook about it, you can do so via
Facebook's Official Timeline Feedback form
I hope this helps you,
Cheers,
Steve
If this solution worked for you or if you like The Hacker Club 4U, please make a donation to show your appreciation for all the work i have put into developing this and keeping it running.
(C) 2012 Excellatronic Communications


























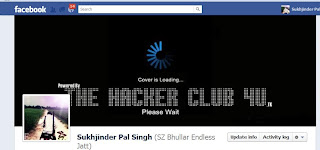









 GOOGLE CHROME
GOOGLE CHROME FIREFOX (Windows, Mac or Linux)
FIREFOX (Windows, Mac or Linux)
 SAFARI (Mac or Windows)
SAFARI (Mac or Windows)
 OPERA (Windows, Mac or Linux)
OPERA (Windows, Mac or Linux)
 INTERNET EXPLORER (Windows)
INTERNET EXPLORER (Windows)





